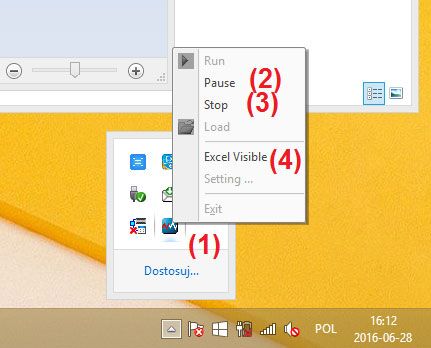EKSPORT DANYCH – oprogramowanie eServer
W wielu dużych aplikacjach niezbędna jest archiwizacja danych. Rejestracja zarejestrowanych wartości pozwala na szybką diagnostykę oraz analizę danego procesu.
Oprogramowanie eServer (dedykowane do paneli HMI Delta Electronics) pozwala na zbieranie danych do arkusza kalkulacyjnego Excel z HMI, wykorzystując połączenie ethernetowe.
- Konfiguracja panela HMI
W pierwszej kolejności należy skonfigurować połączenie między PC a HMI i ustawić odpowiednie IP HMI. Zmianę IP HMI możemy wykonać w DOPSOFT (Communication Settings). Klikamy na zakładkę Ethernet oraz LocalHost. Ustawiona maska podsieci musi być taka sama jak PC (z którym pragniemy się połączyć) zaś sam adres IP powinien różnić się tylko ostatnią cyfrą (rys. poniżej).
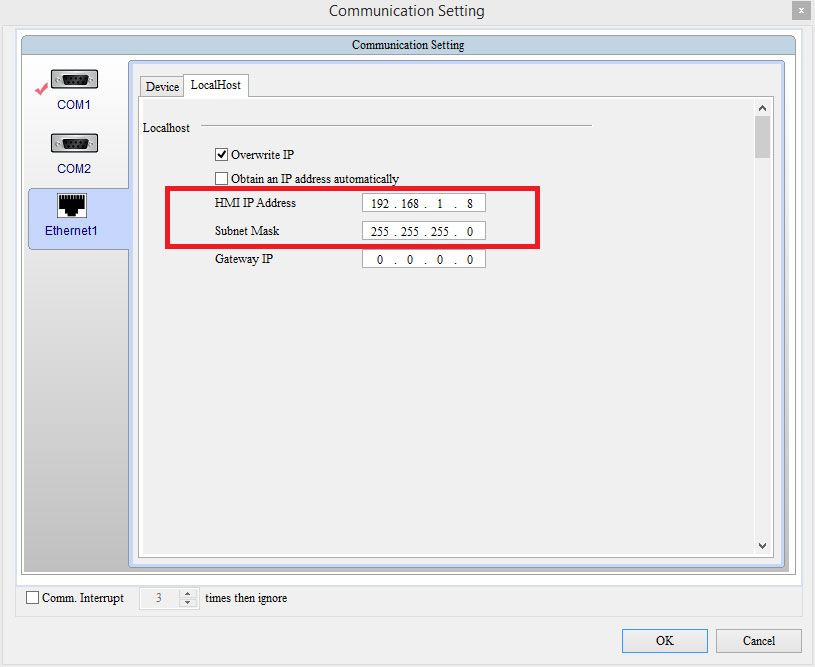
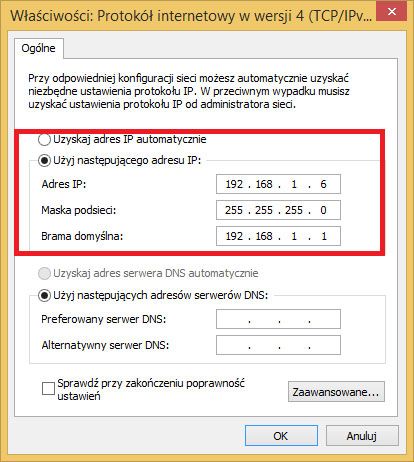
Następnie w DOPSOFT wchodzimy w Options—>Configuration… by otworzyć okno konfiguracji. Przechodzimy do zakładki NetworkApp i zaznaczamy ENABLE by uaktywnić możliwość połączenia z oprogramowaniem eServer.
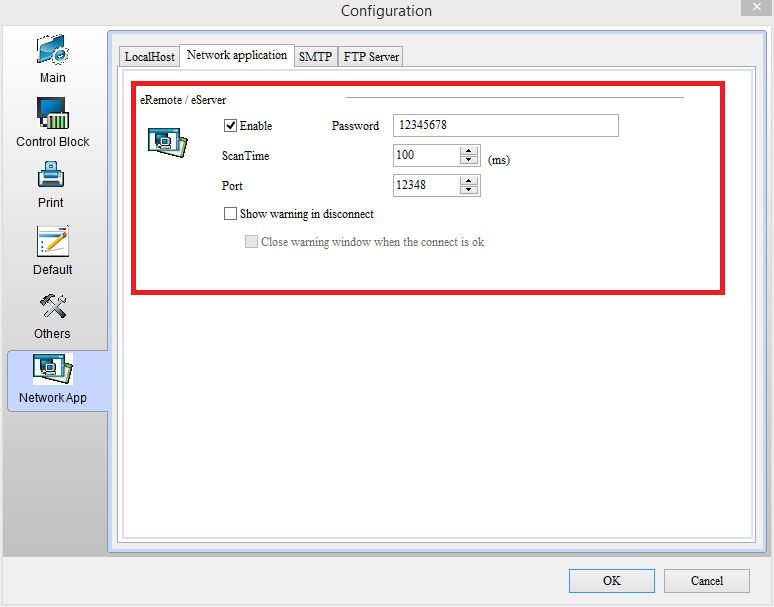
- Konfiguracja zbierania danych do arkusza Excel
Po zainstalowaniu oprogramowania eServer należy skonfigurować odpowiednie połączenie z wybranym HMI.
Po uruchomieniu aplikacji klikamy Tool -> Options (1)
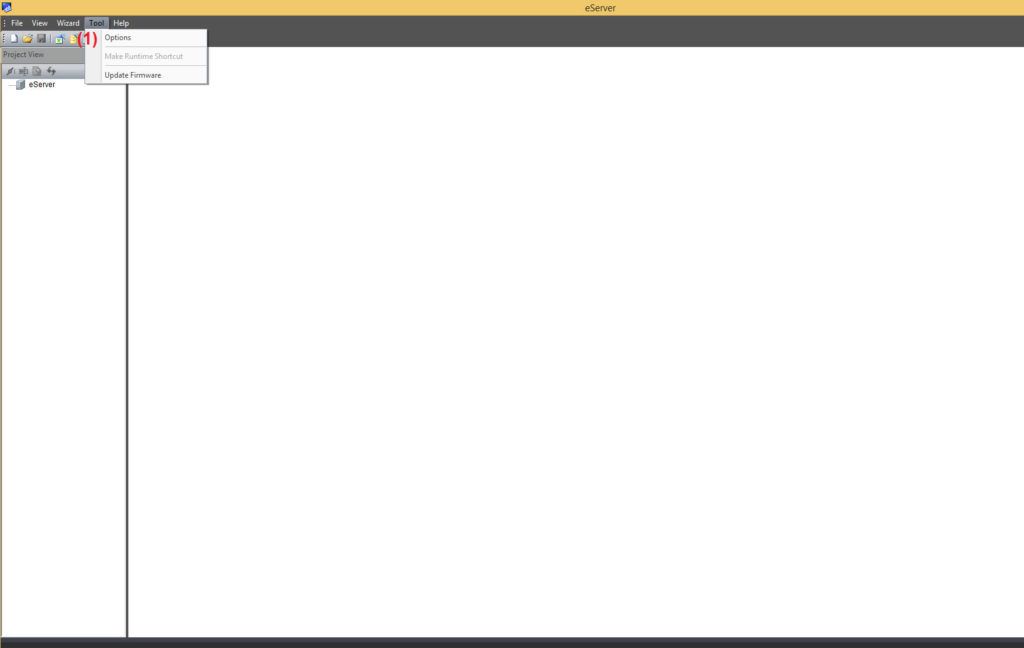
W otwartym okienku możemy wybrać opcję synchronizacji (1), język aplikacji oraz separator w wygenerowanym pliku CSV (2).
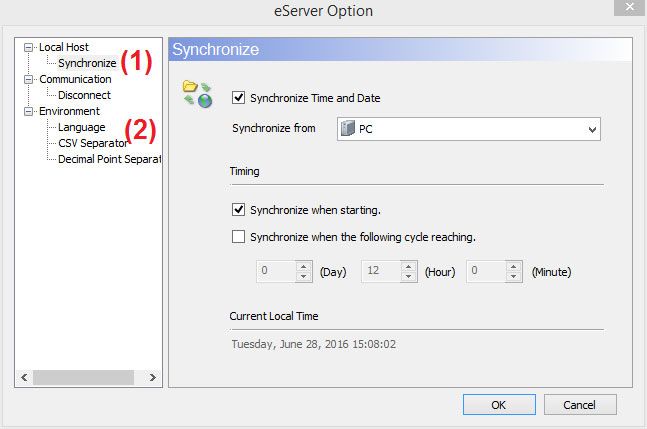
Następnie w oknie głównym wybieramy Wizard–> Logging – Excel by skonfigurować zapisywanie danych w arkuszu Excel.
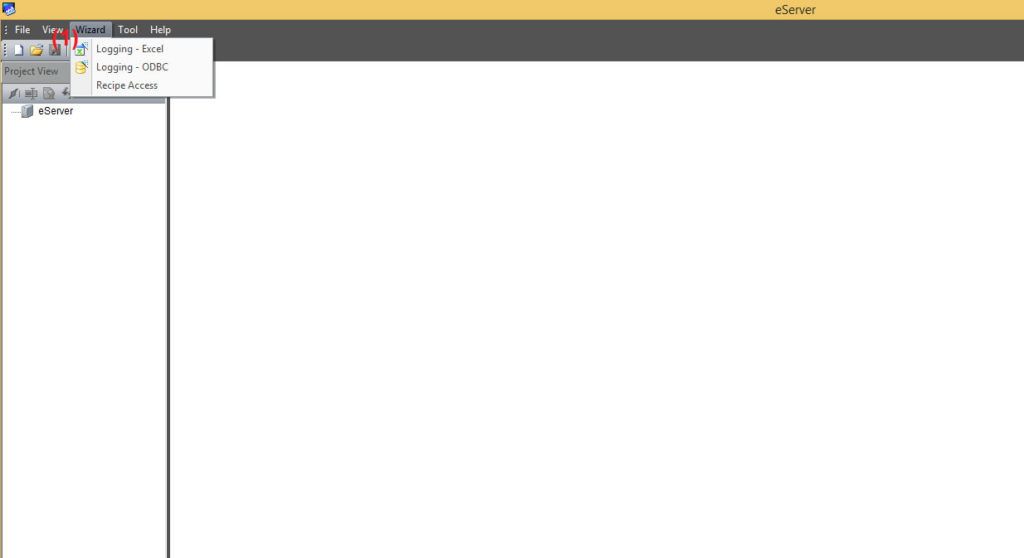
Automatycznie uruchamia się kreator
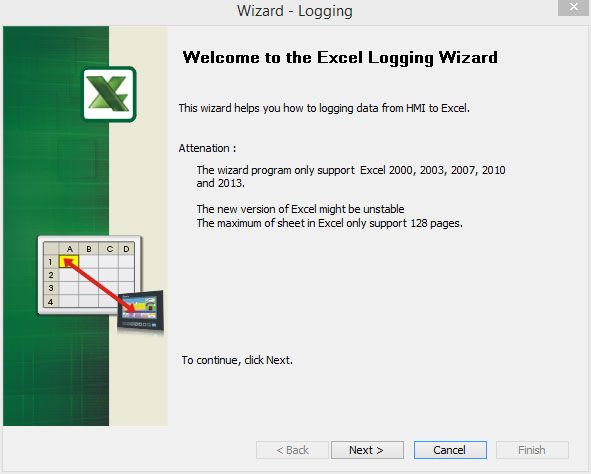
Aby rozpocząć konfigurację klikamy Next>
Kolejny ekran pozwala na wybranie nazwy dla naszego połączenia (1) oraz wyszukanie IP podłączonych urządzeń (2).
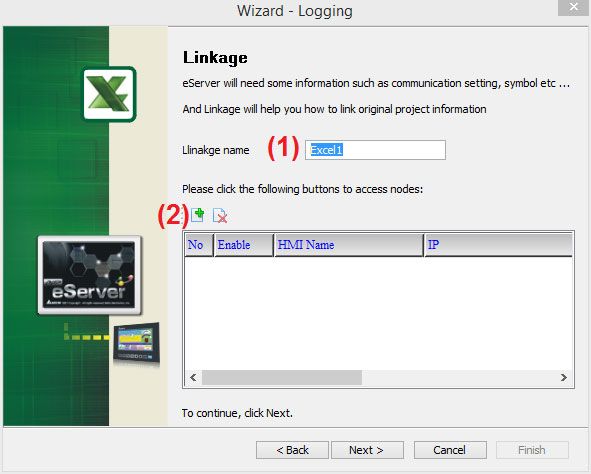
Klikając na (2) przejdziemy do okna wyszukiwania HMI z którego chcemy zbierać dane.
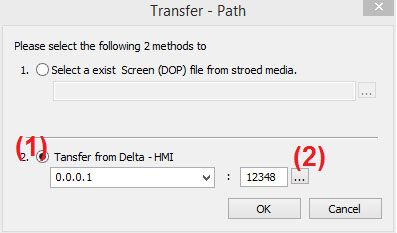
Wybierając opcję oznaczoną (1) oraz klikając na przycisk (2) przechodzimy do ekranu wyszukiwania HMI podłączonego do PC
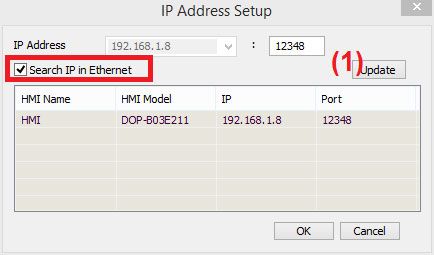
Aby wyszukać podłączony panel należy zaznaczyć opcję Search IP in Ethernet oraz kliknąć przycisk (1). Po znalezieniu adresu urządzenia, należy je zaznaczyć i kliknąć OK.
UWAGA! Podczas konfiguracji program kilka razy pyta o podanie hasła. Domyślne hasło do paneli to 12345678.
Po prawidłowym skonfigurowaniu połączenia z HMI uzyskujemy:
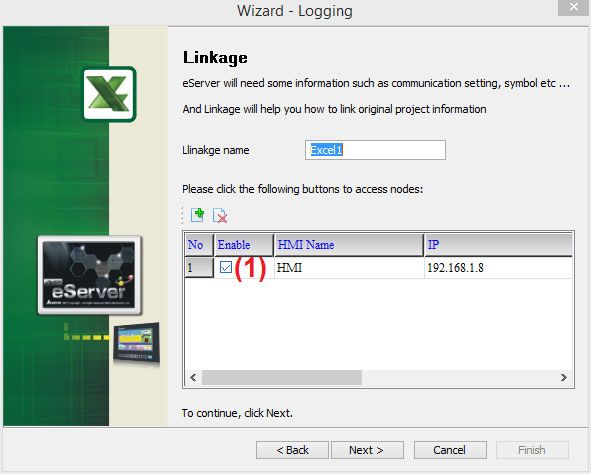
Należy zwrócić uwagę, czy połączenie jest zaznaczone (1).
Kolejny ekran pozwala na wybranie/utworzenie nowego pliku Excel.
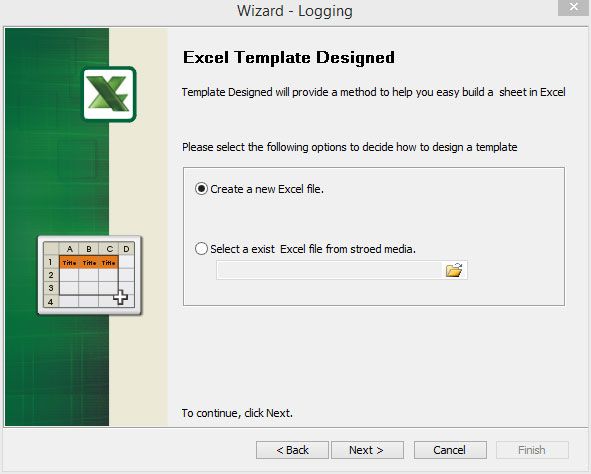
Następnie przechodzimy do widoku Excela. W tym miejscu możemy wybrać zakres w którym mają być rozmieszczone dane. Aby przejść dalej klikamy (1).
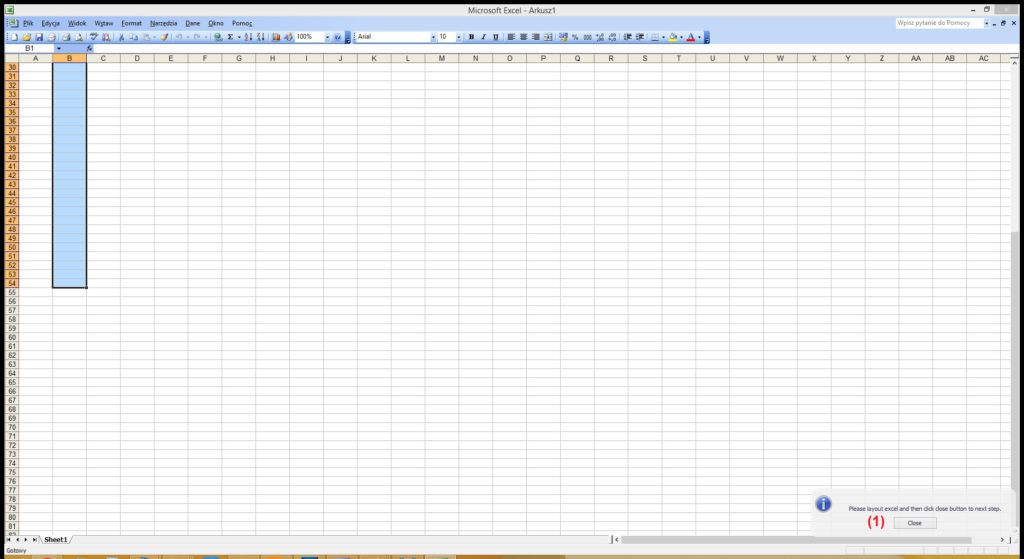
Następne okno pozwala na doprecyzowanie sposobu zapisywania danych (1). Zaznaczając (2) do danych dołączamy stempel czasowy w kolumnie A. Funkcja ta jest niedostępna jeżeli zakres danych do umieszczenia w Excelu zawiera kolumnę A.
W (3) możemy zmienić zakres wykorzystywanych komórek, zaś (4) wraca ponownie do widoku Excela.
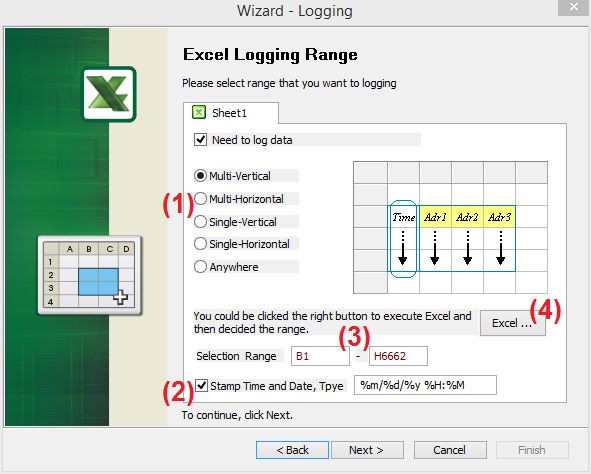
Kolejny ekran pozwala na dopasowanie odpowiednich komórek (zależnie od wybranego sposobu zapisywania danych w Excelu, patrz ekran wyżej) do wybranych rejestrów HMI oraz ustawić odpowiedni format danych.
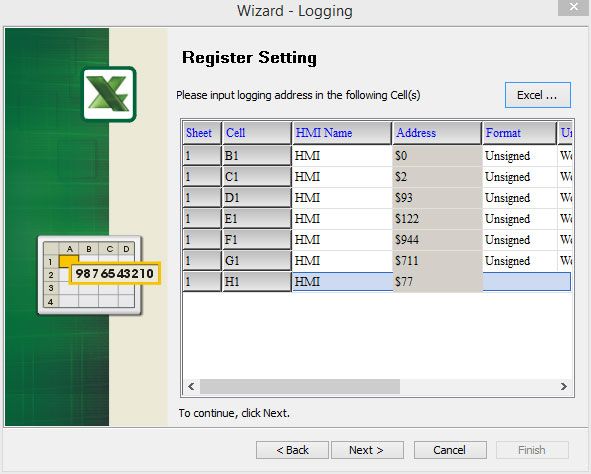
Kolejnym krokiem jest wybranie sposobu zapisywania danych – wyzwalane załączeniem wybranego bitu (Trigger) bądź ciągłe przesyłanie danych (Const). Wybierając tryb Const należy wybrać również czas próbkowania, zaś w trybie Trigger wyznaczyć bit wyzwalający zapis.
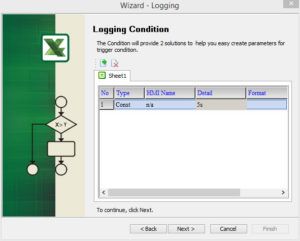
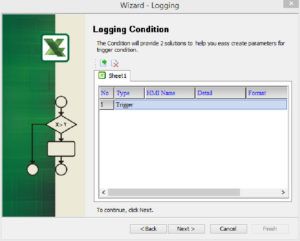
Następny ekran pozwala na ustawienia:
(1) zapisywania
(2) lokalizacji pliku
(3) nazwy pliku
(4) autozapisu
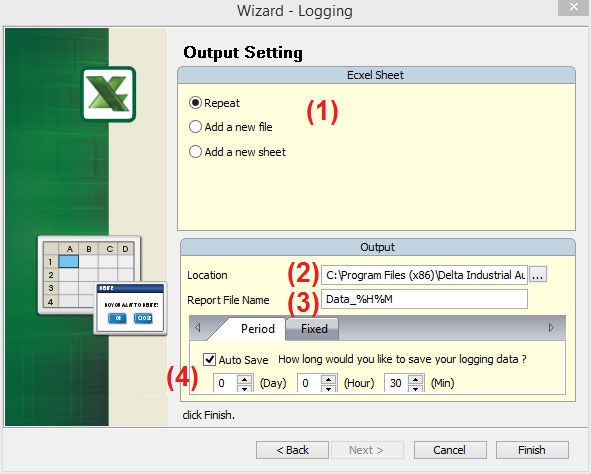
Po ukończeniu konfiguracji wybieramy Finish i przechodzimy do podstawowego ekranu aplikacji.
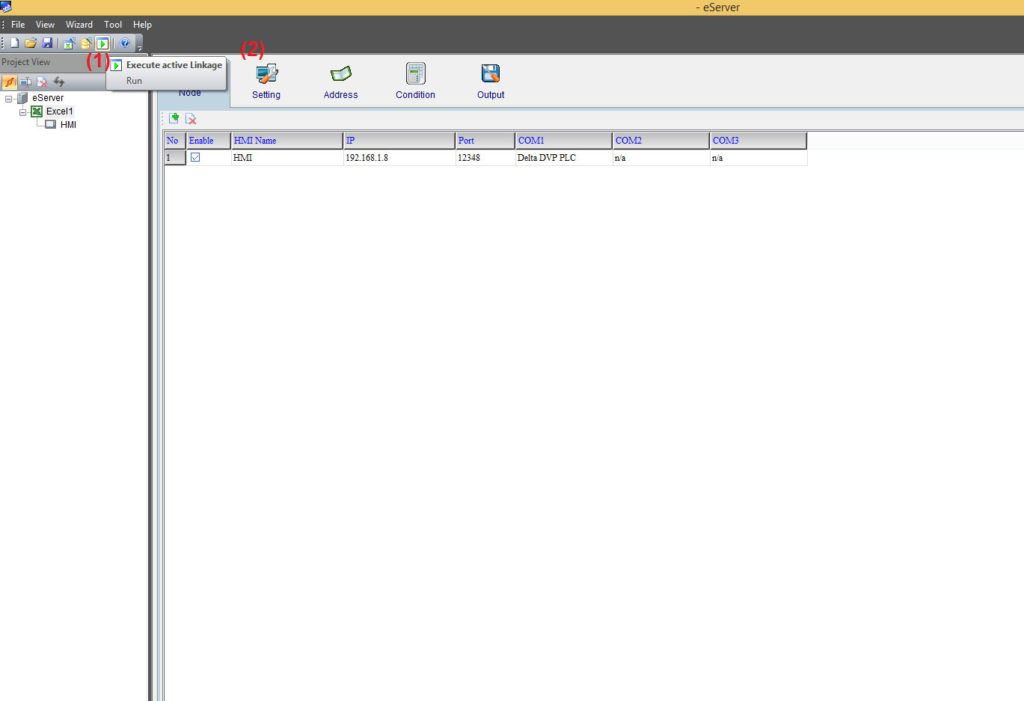
Aby rozpocząć zapisywanie danych wybieramy (1). Z głównego ekranu możemy szybko przejść do adresów, ustawień oraz opcji konfigurowanych podczas ustawień połączenia dla danego urządzenia dzięki ikonom na pasku narzędzi (2).
Po rozpoczęciu zbierania danych, program poprosi o podanie hasła(1):
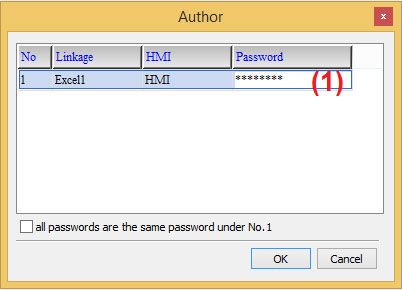
Po zatwierdzeniu hasła program rozpoczyna zapis danych, zaś główne okno aplikacji zostaje ukryte. Aby dostać się do aplikacji należy na pasku narzędzi w prawym dolnym rogu odnaleźć ikonę eServer (1) i kliknąć na nią prawym klawiszem myszki. Wybierając (2) zatrzymamy na chwilę zbieranie danych, (3) – zakończymy zbieranie danych, zaś zaznaczenie (4) pozwala na podgląd tworzonego pliku Excel.